Logo CorelDRAW – tutoriál CorelDRAW
Verze: CorelDRAW® 14
[09.10.2011 Petr Valach]
Vytvoření loga CorelDRAW X5 je velmi snadné – pokud tedy máte k dispozici program CorelDRAW.

Nejdřív originál
Nejprve si do nově otevřeného dokumentu CorelDRAW importujte obrázek balon-origin.png (příkazem z nabídky Soubor | Importovat). Obrázek uzamkněte (prostřednictvím kontextové nabídky), abyste jej nechtěně neposunuli. Zvolte jeden z kreslicích nástrojů – Beziérův režim nebo Pero – a obkreslete vnější linku balonu (bez košíku). Nejsnadněji to provedete tak, že budete klepat do míst, v nichž se mění průběh křivky. Poté vyberte tvarovací nástroj, stiskněte [Ctrl + a], abyste vybrali všechny uzly křivky (musíte ji mít označenou) a v panelu vlastností stiskněte tlačítko Převést čáru na křivku. Nyní již můžete křivku dotvarovat tak, aby kopírovala okraj balonu.

Základní obrysová čára balonu
Kopie… a zase kopie
Klepněte se stisknutým pravým tlačítkem myši do palety barev, na nějakou kontrastní barvu (aby byl obrys vidět). Křivku si zduplikujte (stisknutím tlačítka +), uchopte její boční táhlo, stiskněte klávesu [Shift] a zmenšujte duplikát na velikost první vnější bílé části balonu. Postup zopakujte, další duplikát zmenšete na další přechod poloprůhledné a vybarvené části. Celkem byste tedy měli mít 6 křivek.

První tři křivky…
Nedejte nic na to, že vaše křivky zcela nesedí na originálu. Nicméně chcete li, můžete si je dotvarovat nástrojem Tvar.
Nyní provedete drobný trik. Pomocí ukotvitelného panelu Správce objektů vyberte první křivku (bude to zřejmě ta nejnižší). Tu ještě jednou zduplikujte (bude nad zdrojovou křivkou) – tentokrát budete muset využít nabídku Úpravy. Nechte ji vybranou a vyberte ve Správci objektů i ostatní křivky kromě té úplně nejspodnější. Poté v panelu vlastností stiskněte tlačítko Sloučit (nebo stiskněte klávesy [Ctrl + l]). Tím se všechny křivky zkombinovaly do jedné, přičemž se uplatnila následující logika: Překrývající se části křivek vytvoří na místě překrytí otvor, je li jejich počet sudý. Jakmile tedy křivky zkombinujete, v některých částech bude výsledná křivka „děravá“.
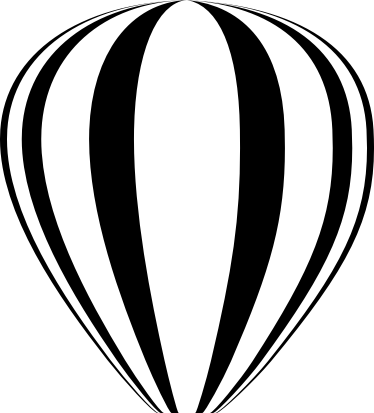
Zkombinovaná křivka obarvená do černa
Odsuňte ji stranou a spodní křivku ještě jednou zduplikujte a vybarvěte ji bílou barvou. Bílý duplikát opět odsuňte a pusťte se do úpravy barevného přechodu balonu (nejspodnější vrstvy).
Barevný svět
Označte křivku ležící na balonu. Z panelu nástrojů vyberte nástroj Interaktivní výplň. Táhněte tímto nástrojem v kresbě ve svislém směru. Z palety barev pak na tuto úsečku přetáhněte odpovídající barevná pole (alespoň přibližně, co se do barevnosti týče, a pokud možno co nejpřesněji, pokud jde o polohu). Pro doladění výsledku si můžete otevřít okno Přechodová výplň (například klepnutím na tlačítko Upravit výplň v panelu vlastností nebo na tlačítko Upřesnit na ukotvitelném panelu Vlastnosti (na záložce Výplň) nebo prostřednictvím panelu nástrojů).
![]()
Panel vlastností nástroje Interaktivní výplň
Jakmile budete hotovi, zkopírujte výplň i na zkombinovanou křivku. Jedním ze způsobů, jak to provést, je uchopit vybravenou křivku pomocí pravého tlačítka myši, táhnout směrem ke zkombinované křivce a nad ní (jakmile se objeví zaměřovací kříž) tlačítko uvolnit. Ze zobrazené kontextové nabídky pak vyberte Zkopírovat výplň sem. Nyní také odstraňte všem objektům obrys (klepnutím pravým tlačítkem myši na ikonu × v paletě barev). Třetí, bílá křivka zůstane bílou.
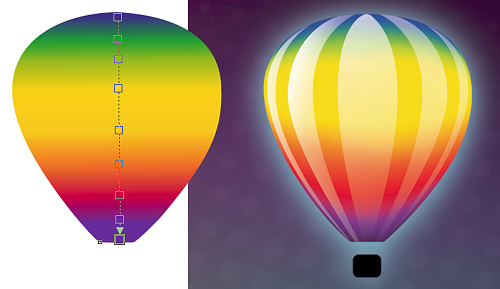
Vyplňování balonu barevným přechodem
Hurá na průhlednost
Vytvořte obdélník (na velikosti nezáleží, musí ale být větší než balon) a obarvěte jej přibližnou barvou pozadí na původním obrázku. Pomoci si také můžete kapátkem, vyberte režim Barva vzorku a Vybrat z pracovní plochy a klepněte do pozadí importovaného obrázku. Stiskněte [Shift] a barvu vylijte do obdélníku. Tomu také zrušte obrys.
Označte zkombinovanou křivku, poté se stisknutou klávesou [Shift] bílou a nakonec původní, ležící na obrázku balonu, a stiskněte klávesy [C] a [E]. všechny tři objekty se středově zarovnají podle posledně vybrané křivky. Ve Správci objektů poté zajistěte, aby jejich pořadí bylo jako na následujícím obrázku. Všechny tři křivky poté přesuňte do obdélníku.

Pořadí jednotlivých křivek v obrázku – nejvrchnější je zkombinovaná
Označte bílou křivku a na panelu nástrojů vyberte nástroj Interaktivní průhlednost. Klepněte jím a táhněte balonem odshora dolů. Tím se vytvoří přechod průhlednosti, přičemž spodní část balonu bude nejprůhlednější. Táhnutím za koncové úchyty průhlednost dolaďte, aby odpovídala obrázku.
Každopádně výsledek, který byste měli dostat, vypadá takto:
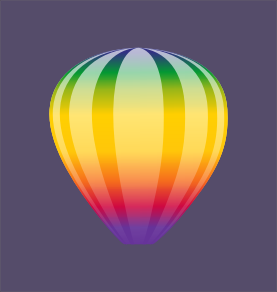
Všechny tři křivky na sobě – barevný základ balonu, bíá křivka s průhledností a třetí zkombinovaná křivka
Koš
Košík se vytvoří velice jednoduše. Před jeho kreslením ale zajistěte správnou polohu košíku vůči zbytku balonu – vyberte všechny dosud vytvořené křivky, seskupte je (například přes kontextovou nabídku) a přesuňte je nad originální obrázek. Nakreslete nástrojem Obdélník obdélníkový tvar kolem košíku v importovaném obrázku – napoprvé nemusíte být příliš přesní. Poté výběrovým nástrojem upravte šířku a výšku. Vyberte tvarovací nástroj, přesvědčte se, že je na panelu vlastností stisknuto tlačítko Zaoblené rohy společně, a zaoblete rohy obdélníku podle obrázku. Obdélník vybarvěte černou barvou a zrušte mu obrys. Posuňte jej ve Správci objektů nahoru, nad objekty tvořící zbytek balonu.

Před vytvářením zaoblených rohů je třeba se přesvědčit, že se budou zaoblovat všechny naráz
Vyberte všechny objekty, seskupte je a zarovnejte je na střed vybarveného obdélníku.
Stín
Balonu nyní přidejte stín.
Zrušte skupinu tvořenou částmi balonu (to znamená, že se skupina rozpadne na dvě části – košík a skupina tvořená třemi křivkami). Nechte vybranou horní část balonu. Vyberte nástroj Stín, klepněte jím do prostředka balonu a táhněte směrem dolů. V panelu vlastností nastavte tyto hodnoty:
- průhlednost: 62,
- prolnutí: 13,
- směr prolnutí: průměrný,
- operace průhlednosti: obyčejné,
- barva: 92, 207, 222 (režim RGB).
(Uvedené hodnoty slouží jako příklad, můžete si zvolit jiné.)
Podobně postupujte v případě stínu koše. V jeho případě bude stín směřovat nahoru. I další parametry budou jiné:
- průhlednost: 31,
- prolnutí: 88,
- směr prolnutí: vně,
- prolnutí okraje: lineární.
Barvu vyberte stejnou.

Balon s přidaným stínem – vlastně spíše aureolou
Rámeček na závěr
Co by to bylo za obrázek, kdyby mu chyběl rámeček? Přitom jeho vytvoření je velmi snadné. Aby takový úkon byl pro vás do budoucna stejně snadný, stáhněte si makro, jež rámeček vytvoří za vás. Najdete jej na stránce:
http://macromonster.com/index.php? mod=descr&id_desc=66&pageNum_rs_products=2&id=9
ZIP archiv rozbalte a příslušný .gms soubor zkopírujte do adresáře maker (C:\Program Files\Corel\CorelDRAW Graphics Suite X4\Draw\GMS, pokud používáte verzi X4; makro je určeno pro verze X3 a X4). Restartujte CorelDRAW, označte vybarvený obdélník a spusťte makro – z nabídky Nástroje | Makra | Spustit makro, rozbalte nabídku Macros in a najděte makro BDPictureFrames2.gms. Stisknutím tlačítka Run makro spustíte. Makro vytváří rámečky kolem vybraných objektů – v podstatě je jeho funkce stejná, jako kdybyste kolem daného objektu vytvořili obdélník s určitou tloušťkou obrysu a obrys pak převedli na objekt. Do makra zadejte hodnoty jako na obrázku:

Nastavení parametrů makra BDPictureFrame
Výsledek je určitě o stupeň lepší:

Výsledný balon i s rámečkem
Zdrojové soubory ke stažení:
balon-origin.png (PNG, 317 kB)
![]() balon.cdr (CDR,
14, 421 kB)
balon.cdr (CDR,
14, 421 kB)
BD-PictureFrame.zip (ZIP, 15 kB)
Autor: Petr Valach
